1. Yêu cầu đối với đầu ghi
- Đầu ghi đã được khởi động, kết nối với camera
- Đầu ghi kết nối mạng, nối với modem mạng qua cổng mạng
- Đầu ghi kết nối với thiết bị hiển thị: tivi (cổng HDMI) hoặc màn hình máy tính (cổng VGA)
2. Các bước kích hoạt đầu ghi Dahua xem qua mạng
Lưu ý:
-Trên mạng, quý khách hàng có thể tìm thấy rất nhiều bài viết hướng dẫn cài đặt đầu ghi. Với bài viết này, GSP không phủ nhận các nội dung hướng dẫn khác, chúng tôi chọn ra và hướng dẫn cách cài đặt đầu ghi Dahua xem qua mạng nhanh nhất, đơn giản nhất.
– Đầu ghi liên tục kêu báo động, do quý khách chưa lắp ổ cứng, hoặc kết nối chưa đúng. Vui lòng kiểm tra lại ổ cứng, hoặc tắt âm báo thiếu ổ cứng
Bước 1: Cài đặt mật khẩu
– Sau khi khởi động đầu ghi, trên màn hình sẽ hiển thị yêu cầu nhập mật khẩu. Nếu quý khách khởi động, không hiển thị giao diện trên, cho thấy đầu ghi đã được sử dụng, cài đặt trước đó, vui lòng liên hệ người bán lấy mật khẩu
- User name mặc định là admin
- Điền mật khẩu
- Xác nhận mật khẩu
– Quý khách có thể bỏ qua các câu hỏi bảo mật. Sau đó, nhấn “OK”, quý khách sẽ nhận được thông báo “Thiết lập mật khẩu thành công”
– ,Quý khách lưu lại mật khẩu cẩn thận. Trường hợp khách hàng sai hoặc không nhớ mật khẩu, buộc phải đem đầu ghi đi bảo hành tại hãng.
Bước 2: Kích hoạt sử dụng cài đặt P2P
Lưu ý: Quý khách có thể sử dụng công nghệ P2P hoặc tên miền để cài đặt đầu ghi Dahua xem qua mạng, nhưng như nói ở trên, GSP sẽ giới thiệu cách cài đặt nhanh nhất, đơn giản nhất.
Cài đặt nhanh (với quý khách khởi động, cài đặt đầu ghi lần đầu)
– Giao diện hiển thị thông báo cài đặt nhanh, quý khách chọn “Tiếp tục”, hệ thống yêu cầu Đăng nhập/ System login, chọn user: admin (hệ thống sẽ hiển thị user 888888, bỏ qua user này), pass: là mật khẩu quý khách cài đặt. Chọn “OK”
– Tổng quan: gồm các tab Tổng quan, Ngày & giờ, Ngày nghỉ. Quý khách có thể tùy chỉnh theo ý muốn hoặc áp dụng luôn mặc định của đầu ghi. Chọn “Tiếp theo”. Lưu ý chọn ngôn ngữ Tiếng Việt dễ sử dụng
– Mạng lưới: Chọn chế độ DHCP (Dòng thứ 3) => Chọn “Tiếp theo”
Chế độ DHCP cho phép Modem tự cấp IP cho đầu ghi tránh việc xung đột IP với đầu ghi hình. Sau khi chọn chế độ này, các giá trị bên dưới sẽ tự động nhảy về giá trị 0
– P2P: Tích chọn “Enable” => “Tiếp theo”
– Mã hóa: gồm mã hóa, chụp hình, lớp phú. Bước này có thể để theo mặc định đầu ghi. Chọn “Tiếp theo”
– Kế hoạch: gồm bản ghi, chụp hình. Bước này có thể để theo mặc định đầu ghi. Chọn “Đã hoàn thành”
Nếu quý khách đã bỏ qua phần “Cài đặt nhanh” mà chưa cài đặt gì
– Bấm chuột phải vào vị trí bất kỳ trên màn hình, hiển thị menu, chọn “Menu chính/ Main Menu”. Đăng nhập/ System login (nếu đầu ghi yêu cầu), user: admin, pass: là mật khẩu quý khách cài đặt
– Trong giao diện menu chính, phần “Thiết lập/ Setting” chọn “Mạng lưới/ Network” => “TCP/IP” => Chế độ DHCP (Dòng thứ 3) => Chọn “Lưu” hoặc “Áp dụng”
– Lựa chọn “P2P” => Kích hoạt “Enable” => “Lưu”
Bước 3: Lấy ID xem từ xa
Để cài đặt xem camera trên điện thoại, máy tính với P2P, bạn cần ID. Có 2 cách lấy ID
- Cách 1: Sử dụng mã QR trong mục P2P hoặc trên bao bì sản phẩm, trên tem dán ở đầu ghi
- Cách 2: Trong giao diện menu chính, phần “Thông tin/ Info” chọn “Hệ thống/ System” => “Version” => “Serial No” (dòng cuối cùng). Mỗi đầu ghi có một serial khác nhau, sử dụng cài đặt giám sát từ xa
Đến đây, quý khách đã hoàn thành việc mở kết nối xem qua mạng cho đầu ghi, từ đây có thể cài đặt xem camera trên điện thoại, trên máy tính giám sát từ xa
3. Cài đặt xem trên điện thoại
Bước 1: Tải và cài đặt phần mềm xem trên điện thoại
– Điện thoại Iphone tải phần mềm iDMSS trong App Store
– Điện thoại Android tải phần mềm gDMSS Lite trong ứng dụng CH Play
>>> Xem video hướng dẫn tải và cài đặt phần mềm gDMSS Lite cuối bài
– Cài đặt phần mềm.trên điện thoại. Sau đó mở phần mềm và làm theo các yêu cầu về chọn khu vực, chọn “camera”
Bước 2: Thêm thiết bị xem qua mạng
– Chọn menu góc bên trái phía trên màn hình => “Q.lý thiết bị” => Dấu “+” góc bên phải phía trên màn hình => “Thiết bị có dây” => chọn “P2P” và điền các thông tin cần thiết
- Tên: Quý khách đặt bất kỳ
- SN: Chính là Serial No quý khách xem ở trên, hoặc chọn biểu tượng để quét mã QR. Mã QR có thể trên màn hình mục P2P, trên bao bì sản phẩm hoặc trên nhãn đầu ghi
- Tên đăng nhập: admin
- Mật khẩu: mật khẩu đầu ghi quý khách cài đặt
- Xem trực tiếp: chọn “Chính”. Chính thì hình ảnh sẽ nét, Phụ thì hình ảnh sẽ mờ hơn
- Xem lại: chọn “Chính”
– Chọn “Bắt đầu xem trực tiếp”. Nếu mọi thứ nhập đúng thì chúng ta sẽ xem được camera ngay lập tức. Kể cả 3G và WIFI
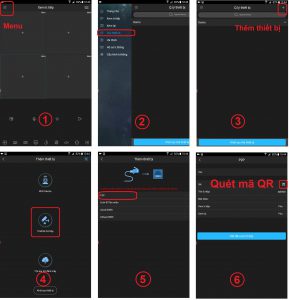
Xem camera từ các lần đăng nhập sau
Mở ứng dụng, tại giao diện xem trực tiếp, chọn ô bất kỳ, nhấn vào dấu “+” sẽ hiện ra danh sách thiết bị => Lựa chọn thiết bị => chọn Channel. Mỗi một ô chọn 1 channel
4. Cài đặt xem trên máy tính qua phần mềm
Bước 1: Tải và cài đặt phần mềm Smart PSS
Bước 2: Cài mật khẩu cho phần mềm trên máy tính.
Mật khẩu này khác với mật khẩu của đầu ghi
Bước 3: